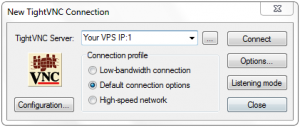Most of the user would love to get a linux vps since its cheaper than windows vps right? So in this tutorial I would be teaching you how to install Remote Desktop on your Ubuntu VPS (Latest Version).
Requirements:
- PuTTY.
- TightVNC.
- Basic Knowledge of using SSH with PuTTY.
Procedure:
- Open PuTTY, Enter VPS IP Address, Port as “22” and Click Open button.
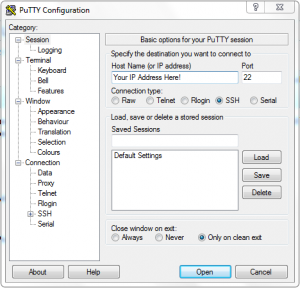
PuTTY
In the image which is displayed here with caption “PuTTY”, Its what Program PuTTY looks like and you can use it to connect to any VPS (Linux) for entering SSH Commands.
- Enter username as “root” and the password is given by your VPS Provider (Basically called Root Password).
- First you have to update your Ubuntu VPS. To do that you need to enter the 2 commands one by onein PuTTY.
apt-get update
apt-get upgrade
- Now we can install GUI by entering this command
sudo apt-get install ubuntu-desktop
- Now we can Start & Configure Gnome Desktop Manager and XServer. Enter the following 2 commands.
sudo /etc/init.d/gdm start
sudo dpkg-reconfigure xserver-xorg
- We will now install TightVNC Server on your Ubuntu VPS by entering the following commands.
sudo apt-get install tightvncserver
- Next, We will configure and create password for the Remote desktop.
vncserver :1 -geometry 1024×768 -depth 16 -pixelformat rgb565
- Great! Your almost done! Now we need to enable Gnome window manager. By default the VPS does not enable it, so we can manually enable it by editing the “xstartup” file.
vi ~/.vnc/xstartup
Comment (To comment, Just put # symbol before the required line) “x-window-manager” and add this on the end:
gnome-session &
It Should Look like this :
#!/bin/sh
xrdb $HOME/.Xresources
xsetroot -solid grey
x-terminal-emulator -geometry 80×24+10+10 -ls -title “$VNCDESKTOP Desktop” &
#x-window-manager &
gnome-session &
- Everything is now setup! Now Reboot your vps by entering this command:
reboot
- Wait for 1-2 minutes, Login to PuTTY again with “root” as username and your root password.
- To start your Remote Desktop in your VPS, Type this command :
TightVNC
vncserver :1 -geometry 1024×768 -depth 16 -pixelformat rgb565
- Load your TightVNC Application in your computer and connect it by enter “VPS IP:1” and Click Connect button, Then you will be asked to enter password.
That’s All. Comments are welcome!